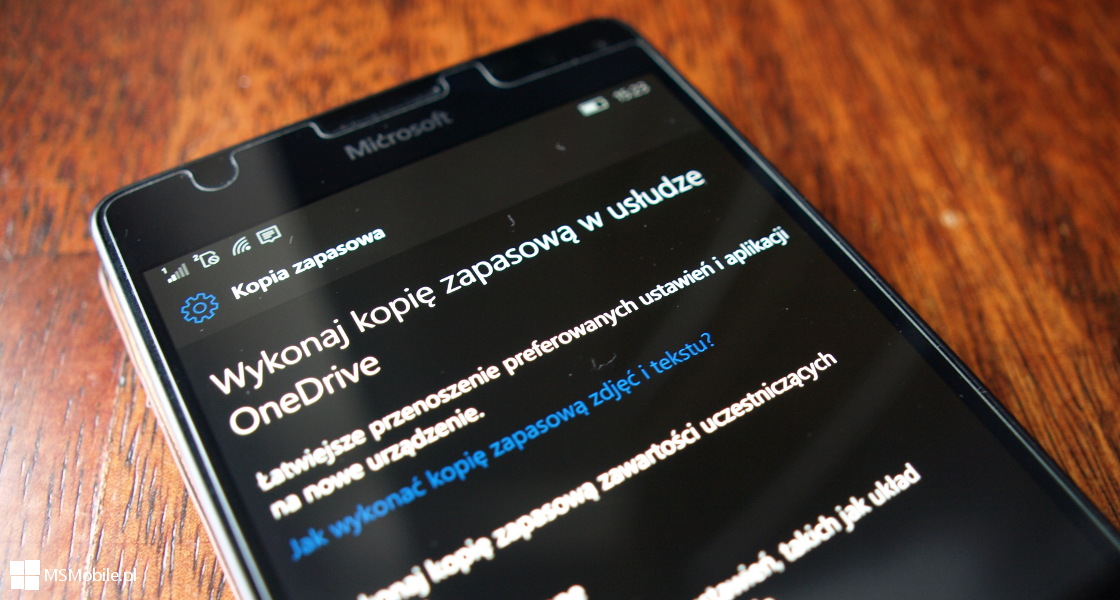Podstawy Windows 10 Mobile – wszystko o kopii zapasowej oraz o synchronizacji
Windows 10 Mobile oferuje możliwość wykonywania kopii zapasowej oraz synchronizacji poszczególnych elementów systemu. Zobaczcie czym się różni kopia zapasowa od synchronizacji oraz jakie elementy z naszego telefonu możemy zabezpieczyć. Przygotowałem szczegółowe wskazówki dotyczące zabezpieczenia naszych kontaktów, kalendarzy, wiadomości SMS, zdjęć, filmów, ustawień oraz pozostałych elementów naszego telefonu.
Dlaczego należy założyć konto Microsoft?
Aby wykonać kopię zapasową w systemie Windows 10 Mobile potrzebne jest konto Microsoft. Możemy je dodać w momencie pierwszej konfiguracji telefonu lub w innym, dogodnym dla nas momencie w ustawieniach telefonu przechodząc kolejno do: Ustawienia > Konta > Konta e-mail i konta aplikacji > Dodaj konto. Możemy dodać konto Outlook.com, Exchange a także konta innych dostawców. Istnieje również możliwość ręcznego skonfigurowania konta za pomocą opcji Inne konto lub Konfiguracja zaawansowana.
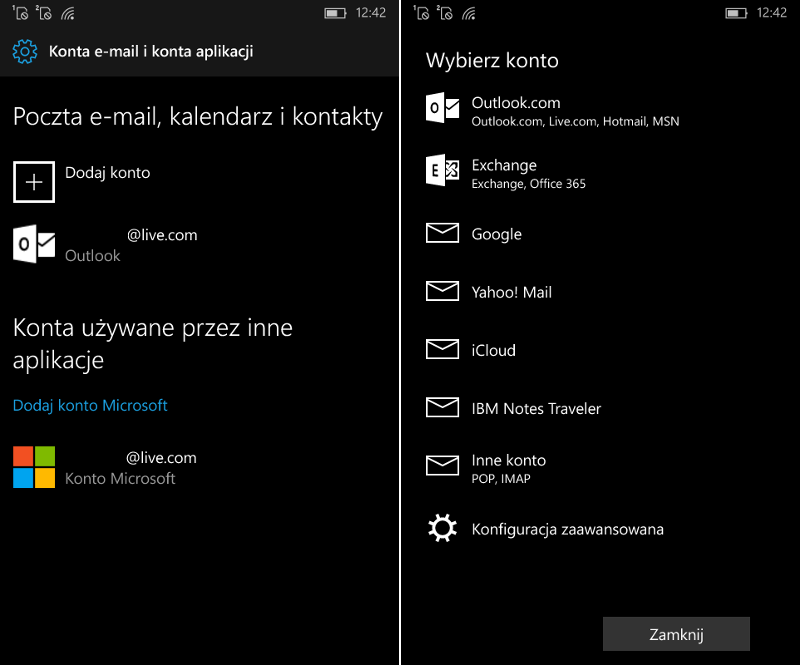
Jakie elementy wchodzą w skład kopii zapasowej w Windows 10 Mobile?
W systemie Windows 10 Mobile tylko część elementów zostaje zapisana w kopii zapasowej. Pozostałe elementy są synchronizowane niezależnie od kopii zapasowej. Dzięki temu użytkownik ma większą kontrolę nad tym, które elementy mają być synchronizowane. W związku z tym warto podzielić elementy systemu, które znajdują się bezpośrednio w kopii zapasowej oraz te, które są synchronizowane z naszym kontem Microsoft i są niezależnie od kopii zapasowej:
- Elementy, które są zapisywane w kopii zapasowej:
- Aplikacje oraz ich zawartość (o ile dostępne)
- Ustawienia ekranu startowego
- Konta oraz hasła
- Elementy, które są synchronizowane z naszym kontem Microsoft:
- Wiadomości SMS
- Kontakty, kalendarze oraz wiadomości e-mail
- Kalendarze
- Zdjęcia i filmy
- Ustawienia (kompozycja oraz hasła)
Poniżej przedstawiam szczegółowe informacje o wykonywaniu kopii zapasowej oraz o synchronizacji pozostałych elementów w systemie Windows 10 Mobile.
1 Jak wykonać kopię zapasową w systemie Windows 10 Mobile?
Standardowo kopia zapasowa jest wykonywana automatycznie co jakiś czas. W ustawieniach kopii możemy wyłączyć automatyczne wykonywanie kopii oraz zmienić jej ustawienia. Aby zmienić ustawienia kopii lub wykonać ręczną kopię należy kolejno przejść do: Ustawienia > Aktualizacje i zabezpieczenia > Kopia zapasowa.

Jakie opcje dostępne są po wejściu do ustawień kopii?
- Wykonaj kopię zapasową zawartości uczestniczących aplikacji. Dzięki tej opcji użytkownik może sam zdecydować czy w kopii mają się znaleźć ustawienia oraz dane pochodzące z aplikacji oraz z gier (stan gry). Można dowolnie wybierać aplikacje, dla których mają być zapisywane dodatkowe dane. Można to zrobić klikając w odnośnik Więcej opcji. Pamiętajcie, że niektóre aplikacje oraz gry nie korzystają z kopii zapasowej i zapisują swój stan bezpośrednio w OneDrive, Facebook czy na serwerach producenta i w związku z tym nie wszystkie aplikacje będą widoczne na liście aplikacji, które mają zostać objęte kopią zapasową.
- Wykonaj kopię zapasową ustawień, takich jak układ ekranu startowego, konta i hasła. Wybierając tę opcję zachowamy ułożenie kafelków na ekranie startowym, nasze wszystkie konta oraz przypisane hasła.
- Wykonaj kopię zapasową teraz. W ten sposób możemy wykonać ręczną kopię w dogodnym dla nas terminie.
- Planowanie kopii zapasowych. W tym miejscu możemy wyłączyć wykonywanie automatycznych kopii zapasowych.
- Wybieranie aplikacji, które mają być objęte kopią zapasową. Nie wszystkie aplikacje mogą zostać objęte kopią zapasową. Na liście znajdują się aplikacje, które będą zapisywane w kopii. W tym miejscu możemy również wyłączyć kopię dla wybranych aplikacji.
Gdzie są przechowywane kopie zapasowe?
Kopie zapasowe zapisywane są na naszym koncie Microsoft w chmurze OneDrive pod adresem onedrive.live.com/options/DeviceBackups. Na tej stronie możemy sprawdzić ile mamy kopii oraz w razie potrzeby usunąć zbędne kopie. Użytkownik nie ma możliwości przeglądania zawartości kopii oraz skopiowania jej np. na komputer. W przypadku kiedy posiadacie kilka telefonów podpiętych do jednego konta Microsoft to warto pamiętać o tym aby zmienić nazwę każdego urządzenia (Ustawienia > System > Informacje > Edytuj nazwę) ponieważ standardowo wszystkie telefony posiadają nazwę Windows phone i nie będziemy wiedzieć, która kopia należy do którego telefonu (tak jak na poniższym zrzucie).

Jak przywrócić kopię zapasową?
Przygotowaliśmy kopię zapasową i nadszedł czas aby z niej skorzystać. W systemie Windows 10 Mobile kopię zapasową możemy przywrócić tylko i wyłącznie w momencie pierwszej konfiguracji telefonu czyli (na nowym telefonie lub po przywróceniu ustawień fabrycznych).
Czy można przywrócić kopię zapasową na innym telefonie?
Tak. Należy jednak pamiętać aby w telefonie była ta sama wersja systemu. Kopię z systemu Windows 10 Mobile można przywrócić na telefonie z systemem Windows 10 Mobile.
Czy warto korzystać z kopii zapasowej?
Nie jestem zwolennikiem przywracania kopii zapasowej ponieważ wraz z kopią mogą zostać przywrócone błędy. To dotyczy przede wszystkim telefonów, w których trzeba było przywrócić ustawienia fabryczne ze względu na problemy z działaniem telefonu lub aplikacji. Przywracając kopię narażamy się na powrót tych samych dolegliwości, dla których wykonaliśmy przywracanie ustawień fabrycznych. Mimo wszystko jest spora grupa użytkowników, która korzysta z kopii i jest z niej zadowolona. Pamiętajcie, że takie elementy jak kontakty, kalendarze, wiadomości SMS, zdjęcia czy filmy i tak nie znajdują się w kopii zapasowej tylko w pozostałych elementach – więcej informacji znajdziecie w poniższym, drugim punkcie.
2 Jak synchronizować pozostałe elementy z naszym kontem Microsoft?
Standardowo większość pozostałych elementów takich jak kontakty, kalendarze, wiadomości SMS, zdjęcia, filmy czy wiadomości e-mail są synchronizowane automatycznie. Warto jednak przejrzeć raz jeszcze niektóre elementy aby mieć 100% pewność, że nic nie stracimy w momencie zgubienia telefonu lub przywrócenia ustawień fabrycznych.
Wszystkie poniższe elementy z wyjątkiem zdjęć i filmów pojawią się automatycznie na naszym nowym telefonie lub na telefonie, na którym zostały przywrócone ustawienia fabryczne po zalogowaniu do naszego konta Microsoft. Zdjęcia i filmy będą widoczne w chmurze OneDrive.
Kontakty
Nasze kontakty są automatycznie synchronizowane z naszym kontem i w każdym momencie możemy je podejrzeć oraz edytować na stronie outlook.live.com/owa/#path=/people. Jeżeli na stronie widzimy wszystkie nasze kontakty to znaczy, że są one bezpieczne. W tym miejscu możemy również wykonać ręczną kopią kontaktów wybierając z górnego menu opcję Zarządzaj a następnie Eksportuj kontakty. Istnieje również możliwość importowania kontaktów z takich usług jak Gmail, Outlook (2010, 2013, 2016), Yahoo! Mail oraz Poczta usługi Windows Live.
Kalendarz
Kalendarz możemy również przeglądać jak również dodawać lub usuwać nowe zdarzenia odwiedzając stronę outlook.live.com/owa/?path=/calendar. W tym miejscu możemy również dodawać nowe kalendarze, udostępniać je oraz drukować.
Poczta e-mail
W tym wypadku również nie ma żadnego zagrożenia ponieważ wszystkie nasze wiadomości znajdują się na naszym koncie i są dostępne pod adresem outlook.live.com/owa.
Wiadomości SMS
System oferuje możliwość zapisywania i synchronizacji wiadomości SMS na wszystkich telefonach z Windows 10 Mobile. Jeżeli chcemy aby synchronizowały się wszystkie wiadomości musimy ustawić odpowiednią opcję w ustawieniach aplikacji Wiadomości. Aby to zrobić uruchamiamy aplikację Wiadomości i kolejno klikamy: Opcje (trzy kropki w prawym dolnym rogu) > Ustawienia > Synchronizuj wiadomości między urządzeniami: Włączone – Pobieranie wiadomości przez: Dowolny czas.

Microsoft obecnie pracuje nad wprowadzeniem wiadomości SMS do aplikacji Skype, dzięki czemu synchronizacja będzie możliwa nie tylko pomiędzy telefonami z systemem Windows 10 Mobile, ale również pomiędzy komputerami Windows 10, telefonami iOS oraz Android. Wprowadzenie wiadomości SMS do aplikacji Skype to również możliwość wysyłania wiadomości SMS bezpośrednio z naszego komputera.

Na tę chwilę aplikacja Skype Preview jest w trakcie testów i nie wszystko może działać zgodnie z oczekiwaniami dlatego polecam korzystanie z wbudowanej aplikacji Wiadomości do wysyłania wiadomości oraz do ich synchronizacji.
Ustawienia
Użytkownicy mogą również synchronizować swoją kompozycję oraz hasła pomiędzy urządzeniami z systemem Windows 10 Mobile. Aby zmienić ustawienia synchronizacji ustawień należy kolejno wejść do: Ustawienia > Konta > Synchronizacja ustawień > Synchronizuj ustawienia: Włączone. W tym miejscu użytkownik może włączyć synchronizację kompozycji (wygląd ekranu startowego) oraz hasła.
Zdjęcia i filmy
Windows 10 Mobile oferuje automatyczną synchronizację naszych zdjęć oraz filmów do chmury OneDrive. Warto co jakiś czas sprawdzić czy nasze ostatnie zdjęcia oraz filmy poprawnie zapisują się w chmurze. Możemy to zrobić przechodząc na stronę OneDrive.live.com. Użytkownicy mogą sami zdecydować czy nasze dane mają być przesyłane a jeżeli tak to czy ma się to odbywać za pomocą danych komórkowych czy tylko w przypadku dostępu do sieci Wi-Fi. Aby zmienić ustawienia synchronizacji zdjęć i filmów należy uruchomić aplikację OneDrive i kolejno kliknąć: Menu (lewy górny róg) > Ustawienia > Przekazywanie z aparatu.

Przydatne wskazówki odnośnie synchronizacji zdjęć i filmów:
- Zdjęcia oraz filmy nie zostaną przywrócone do naszego nowego telefonu oraz do telefonu, na którym zostało wykonane przywracanie ustawień fabrycznych. Mimo wszystko dostęp do zdjęć będziemy posiadać w dalszym ciągu odwiedzając naszą chmurę OneDrive.
- Zrzuty ekranowe są automatycznie wysyłane do naszej chmury do folderu: Obrazy > Zrzuty ekranu.
- Warto również pamiętać, że jeżeli do tej pory nie korzystaliśmy z automatycznego przesyłania zdjęć i filmów to po włączeniu opcji synchronizacji starsze zdjęcia i filmy nie zostaną automatycznie przekazane do chmury – będziemy musieli zrobić to ręcznie. Do chmury OneDrive wysyłane będą wyłącznie zdjęcia i filmy, które zostały wykonane po włączeniu synchronizacji.
Jeżeli pojawią się dodatkowe pytania lub wątpliwości to koniecznie dajcie znać w komentarzach poniżej. Zapraszam również do naszych pozostałych artykułów z poradami dla systemu Windows 10 Mobile – Jak przywrócić ustawienia fabryczne? oraz Jak oszczędzać baterię?